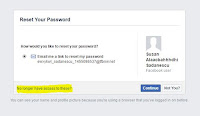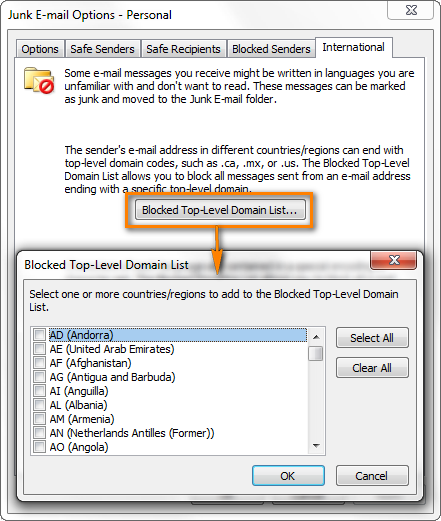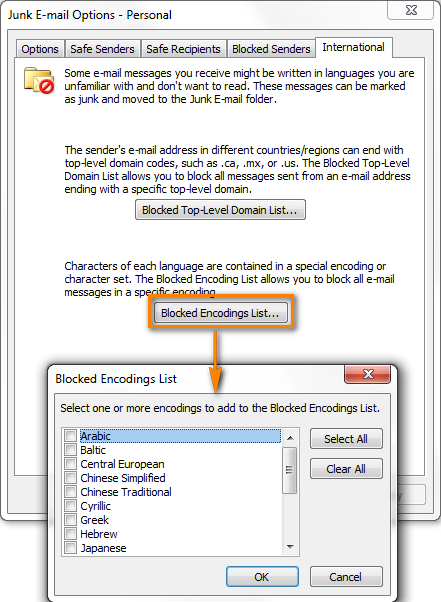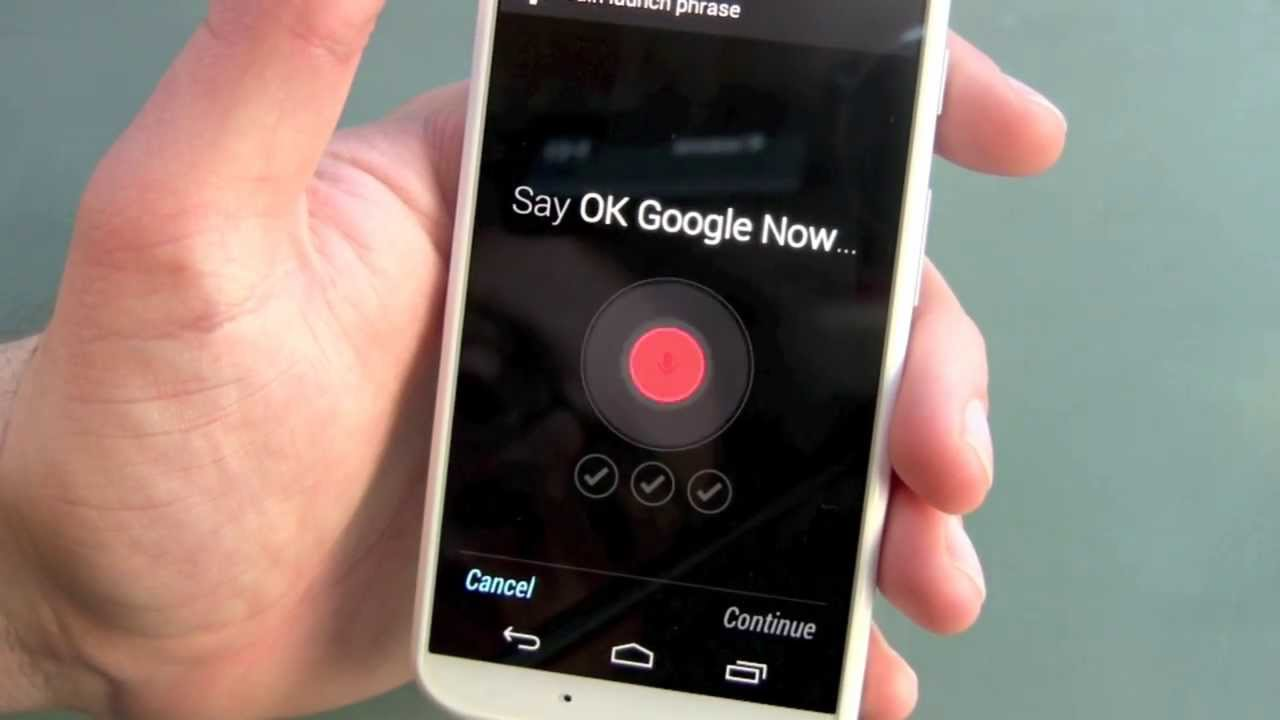Why Isn’t Google Maps Working?
There are plenty of reasons why you could be experiencing problems with the Google Maps app. The first reason would be because of the app itself.
For example, you could have made changes to the settings which could be causing the app to malfunction. Another reason why you may be facing issues with the app is because of network issues and software bugs.
Give Permission to Use Location
The first reason why Google maps may not be working is because you haven’t allowed it to use your location or you’ve made changes to the settings app which is affecting the GPS on your device.
When you download an app and it needs to use your location to work, you’ll have to allow it to use your location before it can work.
Apps don’t automatically gain access to your location without your permission, so for the GPS to work correctly, you’ll need to allow locations services. To allow location services:
- Go to the Settings app
- Scroll down to privacy
- Go to ‘Location Services’
- Toggle on ‘Location Services’
At the bottom, you’ll see the apps that are using your location and they can either say ‘While Using’ or ‘Always’.
You should see Google Maps here because it needs your location to function. While using means that the app can only use your location while you’re using the app.
Always, means that the app can use your location whenever, even while you’re off the app. If you were experiencing GPS issues in Google Maps, go back to the app and check if the GPS is working and if the app is functioning correctly.
Turn Airplane Mode and WI-FI on & off
Turning a few network settings such as the WI-FI and Airplane Mode on and off can get the GPS on your device to start working again.
Sometimes the GPS may stop working due to a glitch and a bug so, following these steps are going to help. To turn WI-FI on and off:
- Go to Settings from the home screen
- Tap on WI-FI
- Toggle it on then off
To toggle Airplane Mode off and on:
- From the settings app, scroll down to Airplane Mode
- Then, toggle it on and off
Altering these network settings can cause the GPS in Google Maps to get going again. You should go back to the app and see if the GPS is working again.
Reset Network Settings
Since the GPS on your device are part of your network settings, resetting your network settings can fix any network errors that is going on in your device.
Resetting your network settings is going to wipe settings like the WI-FI, VPN, Location settings, and Bluetooth settings.
Make sure you keep track of any settings you’ve made such as your WI-FI and VPN so you can easily put them back in once your device has rebooted. To reset your network settings:
- Go to the Settings app
- Tap on General
- Scroll down to the Reset button at the bottom
- Tap on Reset Network Settings
- Enter your password to confirm your decision
After you’ve confirmed your password, your iPhone is going to turn off and wipe your network settings.
It will take a while for your iPhone or iPad to reboot and once it does, go back Google maps and see if it’s working properly. If the GPS is accurate, then this step has worked for you.
Update the Operating System on your iPhone
If there is an update for your device, you need to make sure that you update it. Updates can fix bugs within the software on your device.
If your iPhone isn’t updated, this can cause certain apps to malfunction and not to work properly. Updates are made with the intent of clearing up bugs and adding new features.
Once you’ve updated your iPhone or iPad, make sure that you connect to WI-FI so that Google maps will work. After that, check if your GPS is working properly.
Update Google Maps
If there is an update available for Google Maps, you’ll need to update the app because this may be what’s causing the issue.
New updates in the App Store clear up bugs that were causing the app not to work previously. To update Google Maps:
- Go to the App Store
- Tap on the Update button at the bottom
- Locate Google Maps then tap on update on the right of it
Once the app updates, go back to it and see if the app is running smoothly again. Your GPS should be working properly once you’ve completed the steps above.
Uninstall and Reinstall the App
The next step to take if Google maps still isn’t working is to go ahead and clear the cache of the app.
This can be done by uninstalling the app. If there is a bug lurking within Google Maps, clearing the cache may clear up the bug, allowing your GPS to work.
To uninstall the app and clear its cache:
- Go to Settings
- Scroll down to the app sections and look for Google Maps
- Open it and Tap on ‘Delete app’
Once the app is deleted, you can go back to the App Store and install the app again. Doing this will refresh the app and clear up any bugs within the app that’s stopping your GPS from working correctly. Doing this should definitely fix your issues.
See Also:
Google maps not working
How To Block Pops in Google Chrome
How To Create Paypal Account
How To Block Someone on Gmail
How to Setup Remote Desktop on Windows XP
Why Google Not Working on Android Phone
Google Drive Customer Service