loud service could have played much greater role in your life, if you knew how to use it. It is not too late yet. One of the core features of cloud service is that it allows you to regret. Whenever you are ready to come around to cloud service, Google is definitely one of the best choices available for you. You can sync phone data, like mail, contacts, calendar, bookmarks, photos, etc., to Google and get access to them on any device. What’s more, more and more apps and games allow users to sync data with Google account. Let’s learn how to set up Google/Gmail account on your Android and iPhone.
How to Set up Google Account on Android
Google/Gmail account has been widely and perfectly used on Android devices. Make sure your phone has internet connection.
1. On your device, HTC One M8 for example, touch “Settings”.
2. Touch “Accounts & Sync”.
3. Touch “Add account” or “+”.
4. Touch “Existing”.
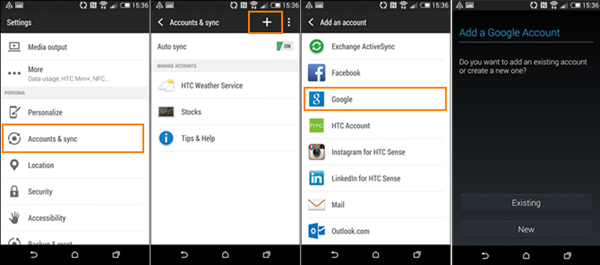
5. Enter your Google/Gmail account and password and touch “Sign in” or right arrow. Then follow the onscreen steps.
6. When the “Account sign-in successful” screen displays, there will be a list of all possible Google items you can sync for this account. You can check and uncheck the items as you wish.
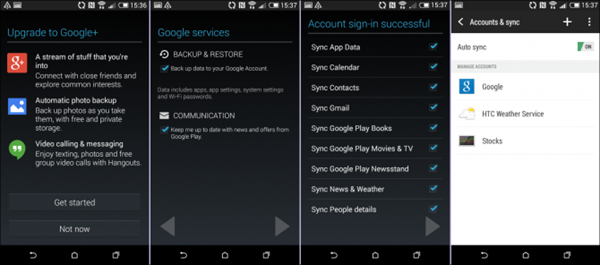
How to Set up Google Account on iPhone
You can also use Google account to sync data from iOS devices, like iPhone and iPad. Before you start, make sure your phone has a connection to internet.
If you’re using iOS 7 or later:
1. On your iPhone, tap on “Settings”.
2. Scroll down and tap “Mail, Contacts, Calendars”.
3. Tap “Add Account”.
4. Select “Google”.
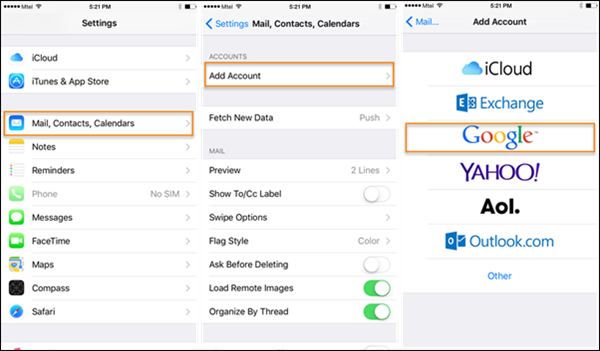
5. Fill in your account details and hit “Next”.
6. When it is successfully signed in, you will be shown with four items: “Mail”, “Contacts”, “Calendars” and “Notes”.
7. Tap the buttons to turn on/off the synchronization. You can change the items at any time by taping on the Google account.
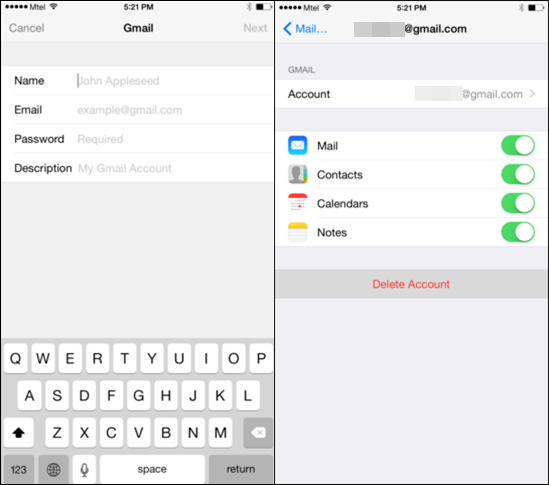
If you’re using iOS 5 or iOS 6, follow step 1 to 3 as above, then:
1. After “Add Account”, tap on “Other”.
2. Tap on “Add CardDAV Account” under “CONTACTS” catalog.

3. Fill in required information.
Server: Enter “google.com”
User Name: Your full Google email address
Password: Your Google account password
Description: Enter a description for guide, like “Google Contacts” or something.
4. Tap “Next”.
5. For “Calendar”, tap “Add CalDAV Account”. Then fill in the same information as step 3.
Note: If you wish that the settings work on your iPhone, you should set the account as default.
See Also